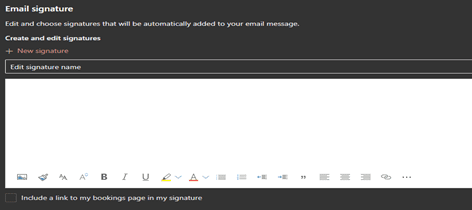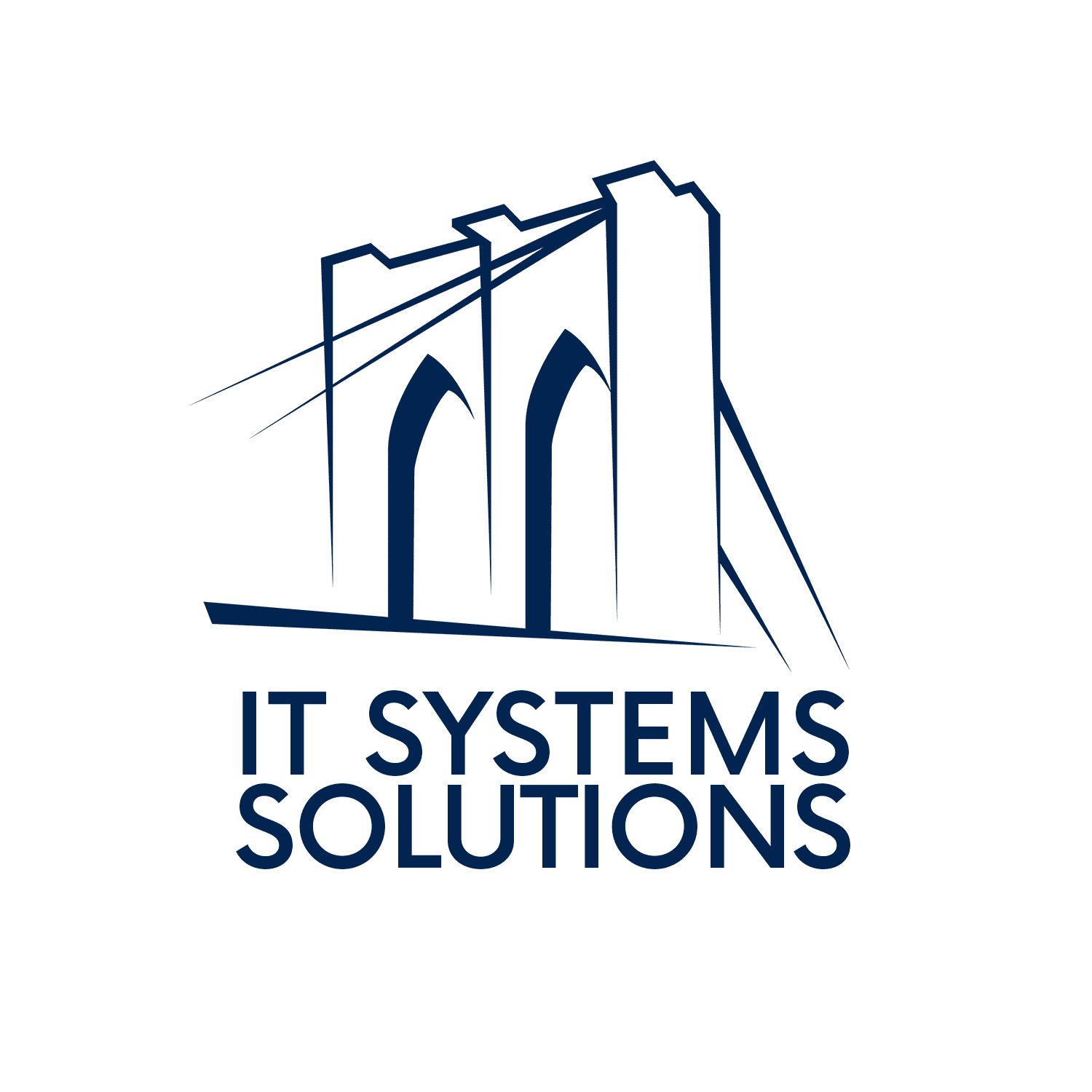1.Using Bcc
Bcc stands for Blind Carbon Copy. This means that a copy of that email is sent to the recipients, but their name is not visible to other recipients of the message. This tool is useful for sending emails to multiple people without them knowing who else is on the email chain. For example, you might use this feature to send the same information to multiple vendors simultaneously. The ‘Bcc’ field can be found under the ‘To’ and ‘CC’ boxes when creating a new message.
2. Sync Google and iPhone calendars
Outlook allows integration of other calendars such as Google Calendar or your iPhone calendar. Syncing all your events and meetings into the same place can help to keep you organized, prevent double or over bookings, and make it easy for your team members to know when you’re available.
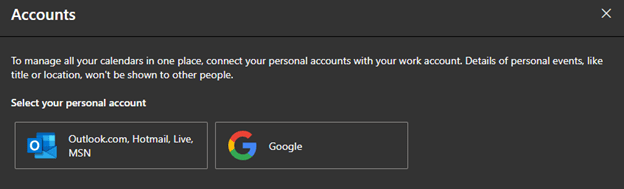
3. Create distribution mailing lists
Distribution lists are a great tool to send emails to groups of people. You can create groups if you are regularly communicating with the same team members or use it to send out a one-time mass message. Simply select “new group”, fill in the fields, and you’re ready to go!
4. Schedule emails
Heading out for the day but need to send a communication at a certain time? Schedule emails to send out at specified times! Simply create a new message, including subject, to, and any Cc’s. Using the drop-down menu on the “send” option, select “schedule send.” This allows you to customize the time and date when your email will send out.
5. Share your calendars with others
Tired of your coworkers constantly interrupting meetings or asking when you’re available? Make your calendar public or invite select people to share it with. Under calendar settings, go to ‘shared calendars’ and send an invite. You can even choose to give others’ editing permissions, delegation, or view only.
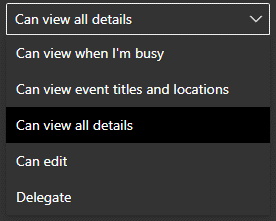
6. Send email “on behalf of”
If you have delegate access for another person’s account, you can send out an email on their behalf. This is a great tool to schedule meetings, sending out messages on behalf of a group, or if you often find yourself sending out emails for your boss.
7. Mention (@) someone to get their attention
It can be easy to miss messages or lose things in our cluttered inboxes. You’re receiving hundreds, maybe even thousands of emails a day. How do you know what truly needs your attention and what is junk? To get someone’s attention in a message, simply use @name and the recipient will be alerted in Outlook. This is an easy way to avoid having to send four follow up emails!
8. Organize inbox using email rules
You and your team can reduce the number of manual and repetitive actions required to manage your email communications by utilizing the rules function. Keep your inbox organized, automatically send emails from certain senders to spam. Outlook rules are limited only by what you can imagine using it for!

9. Use shortcut keys
There are many shortcut keys in Outlook that can be used to quickly switch between tasks, open new messages, open contacts, and so much more. The possibilities are practically endless! This list covers just a few essential shortcuts every Outlook pro should know and use.
Ctrl + R To reply to an email
Ctrl + Shift + M To create a new email
Ctrl + 1 To open an email
Ctrl + 2 To open the calendar
Ctrl + 3 To access your contacts list
10. Create automatic email signatures
Have a go-to send off? Want your company logo and contact information on every email you send? Outlook allows you to create email signatures with a multitude of customization options that will automatically appear on all your messages. You can even create different signatures and choose which to use if you prefer.