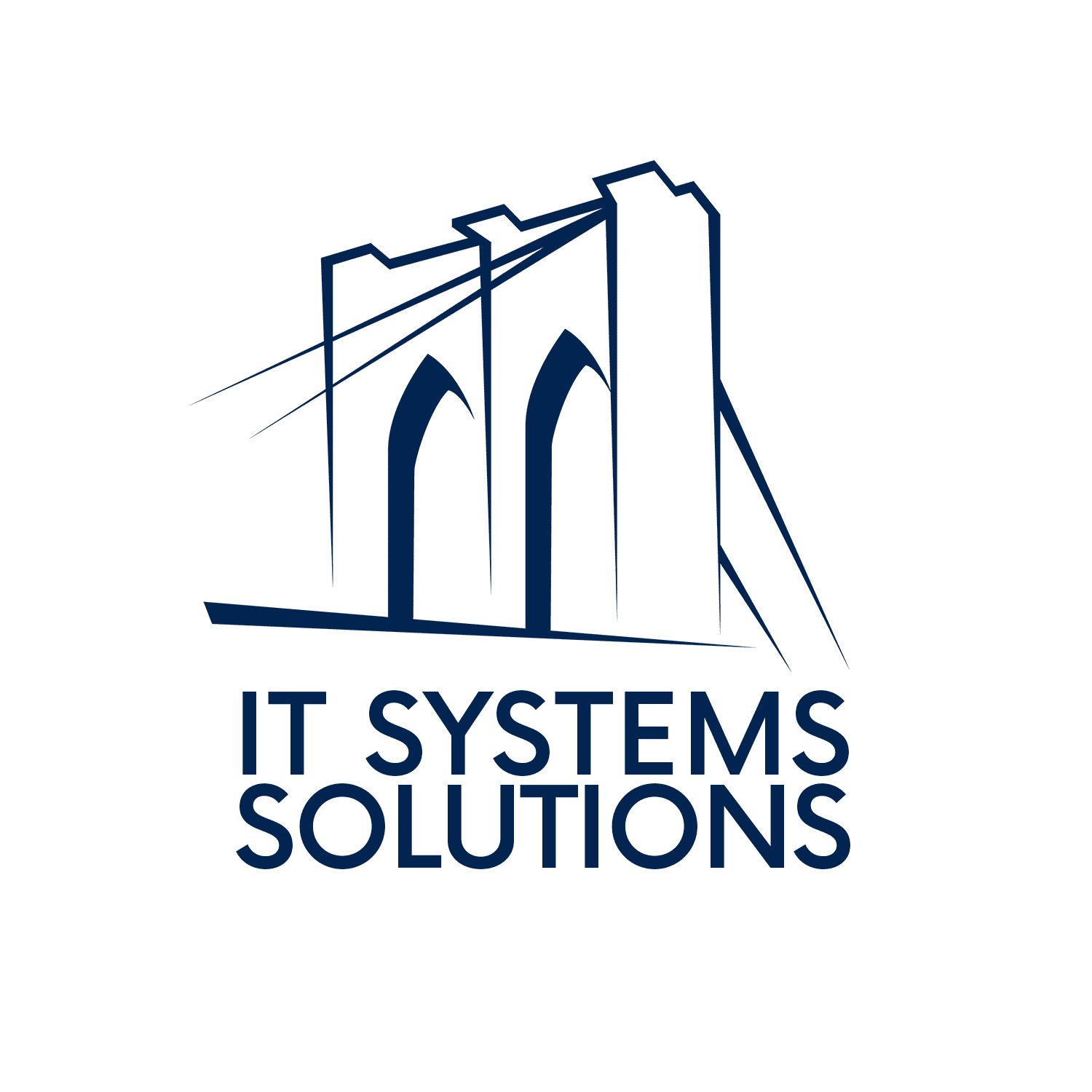Excel, the most common spreadsheet software, has long been a staple tool for professionals in various fields. From financial analysts crunching numbers to project managers tracking progress, mastering Excel is an essential skill in today’s data-driven world. However, simply knowing the basics isn’t enough to stand out. To truly excel (pun intended), you need to go beyond the surface and unlock its hidden capabilities. Whether you’re a business professional, a data analyst, or a student striving for academic success, these tips will elevate your Excel skills and streamline your workflows.
Whether you’re new to Excel or consider yourself a seasoned user, get ready to level up your spreadsheet game. Let’s dive into our ten expert tips and transform you into an Excel wizard who can conquer any data challenge with ease!
Sort Buttons
If you deal with data that needs to be sorted frequently you can add a sorting shortcut button to the quick access toolbar. Click on the down arrow on the quick access toolbar and then select Sort Ascending and Sort Descending.

Worksheet Copy
To create a copy of a worksheet in the same workbook just click and hold on the sheet’s name tab and then drag and drop it to where you want to create a copy.
Keyboard Shortcuts
Ctrl+Z undo last action
Ctrl+PgUp to switch between worksheet tabs
Ctrl+A to select the entire worksheet
Ctrl+F to find items
Ctrl+K to insert hyperlinks into a cell
Strikethrough
In Excel there is no option on the ribbon to apply strikethrough, but it can still easily be done! All you need to do is select the cell where you want to apply the strikethrough and use this handy keyboard shortcut.
Ctrl+5
Spell Check
Select your entire worksheet using either CTRL+A or the Select All button. Then Press F7 on your keyboard to run the spell check, and you’re good to go!
Insert Multiple Rows and Columns
Select the number of row or column headings you want to insert. For example, if you want to insert 5 new rows, select 5 rows. You can do this by holding down Control and selecting the number of rows or columns you want to add. Choose Insert from the pop-up menu, and Add Row or Add Column. This will add in the number of selected rows and columns, rather than adding them one at time!
Input Values Starting with 0
Sometimes you may need to add 0 before numbers. Excel typically automatically removes zeros in this format, but there is a way around this! Add a single quote(‘) before your zeros to enter them in a cell. Type ‘0009 to insert 0009 in your workbook.
Remove Gridlines from a Sheet
Go to the View tab in the ribbon then deselect the Gridlines options in the Show section of the ribbon.

Add a Line Break inside of a Cell
If you want to make text in a cell a bit more readable add in some white space by using Alt+Enter to add in line breaks within the cell. This will allow you to format text into a more readable paragraph structure.
Insert Current Date and Time
The best way to insert the current date and time is to use the NOW function which takes the date and time from the system and adds it. Simply input =NOW() into the intended cell and Excel will autofill the current date and time for you!